Ein Neues Projekt erstellen
Um ein neues Projekt zu erstellen wählen Sie:
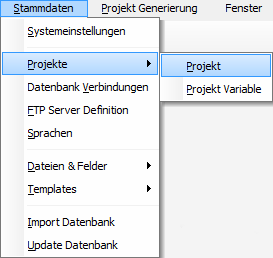
Wählen Sie im Menü "Projekt"
Wählen Sie im Menü "Projekt" aus:
![]()
Wählen Sie "Neu" um ein neues Projekt zu erstellen
Wählen Sie in der Tabelle "Neu" aus, Sie können nun ein neues Projekt erstellen:
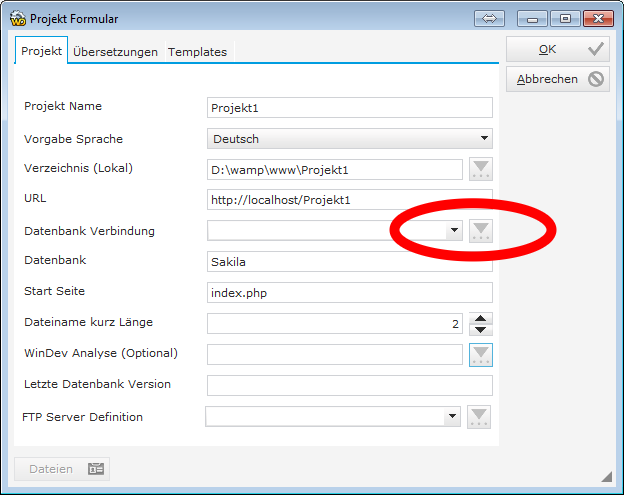
Ein neues Projekt anlegen
Sie können Die Datenbank Verbindung gleich im Fenster anlegen:
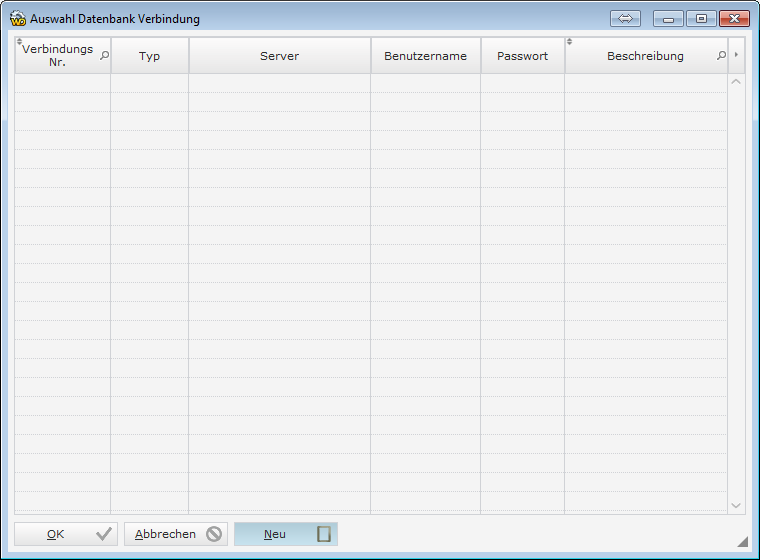
Die Datenbank Verbindungstabelle
Wählen Sie "Neu" um eine neue Datenbank Verbindung anzulegen:
![]()
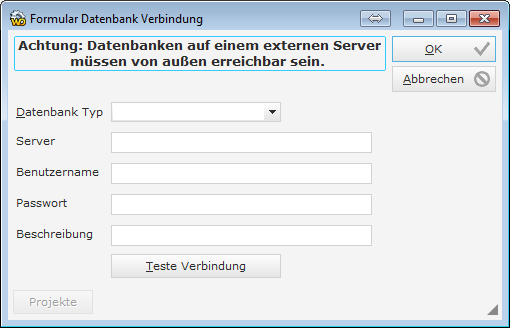
Eine neue Datenbank Verbindung anlegen
Geben Sie nun die Datenbank Verbindung ein und drücken Sie auf "OK"
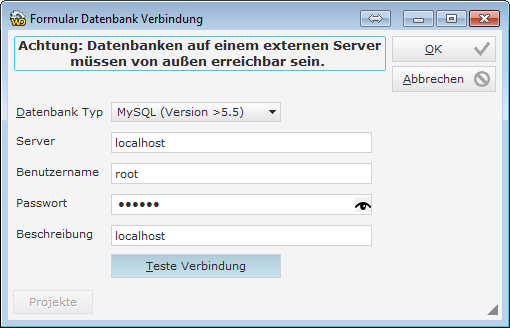
Testen Sie die Verbindung zur Datenbank mit:
![]()
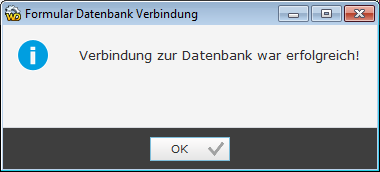
Sie können diese Datenbank Verbindung jetzt verwenden!
Die Datenbank Verbindung war Erfolgreich!
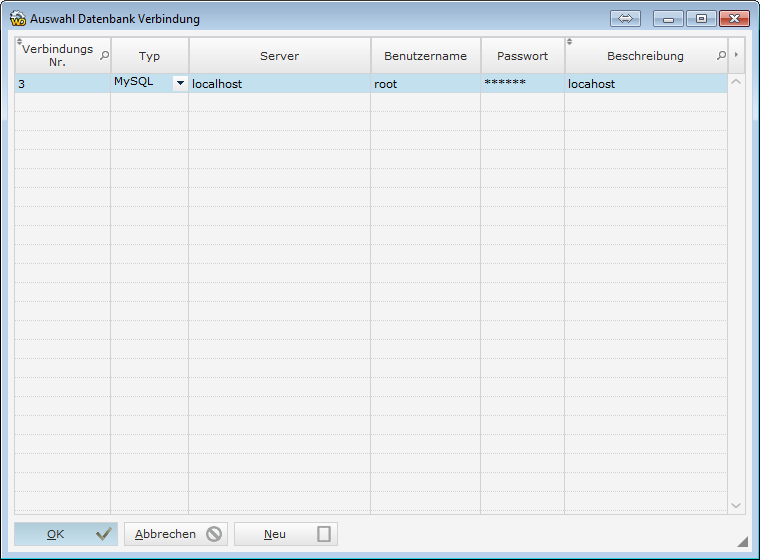
Eine Datenbank Verbindung in der Tabelle
![]()
Wählen Sie OK um die gerade angelegte Datenbank Verbidnung zu übernehmen!
Um die gerade erzeugte Datenbank Verbindung zu verwenden, drücken Sie auf "OK" und die Datenbank Verbindung kann jetzt im Projekt verwendet werden!
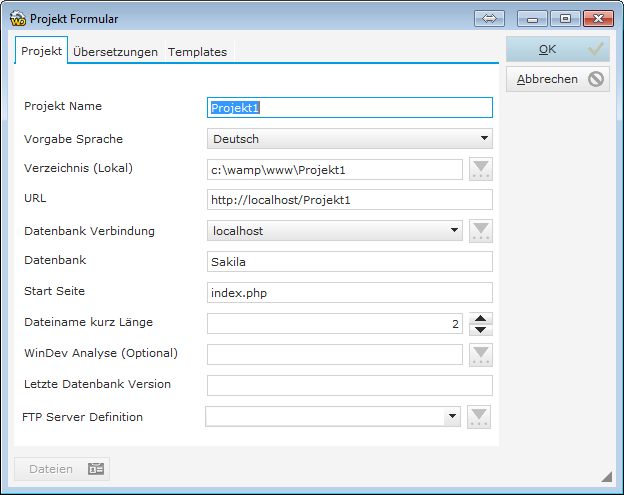
Wählen Sie OK um das Projekt zu verspeichern!
Um das Projekt zu speichern, drücken Sie ![]()
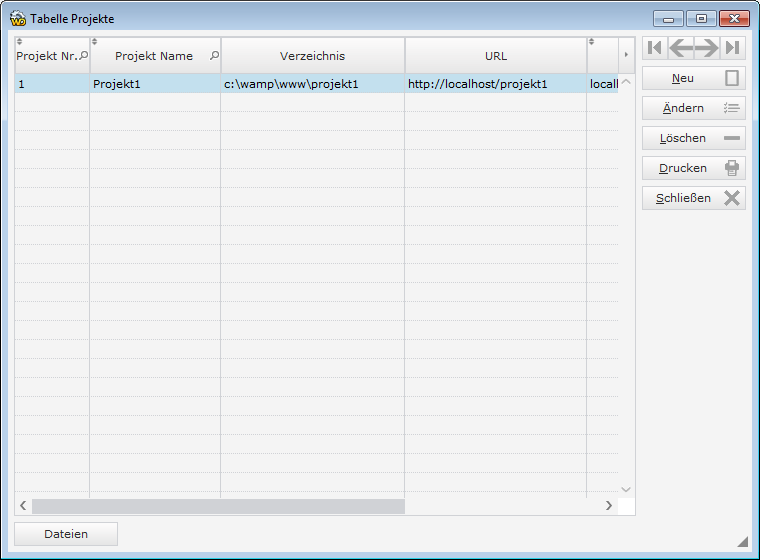
Das fertige Projekt in der Tabelle
Sie haben nun das Projekt angelegt, Sie ahnen bereits, Sie müssen noch mehr machen um das Projekt laufen zu lassen? Ein klares JA von meiner Seite!
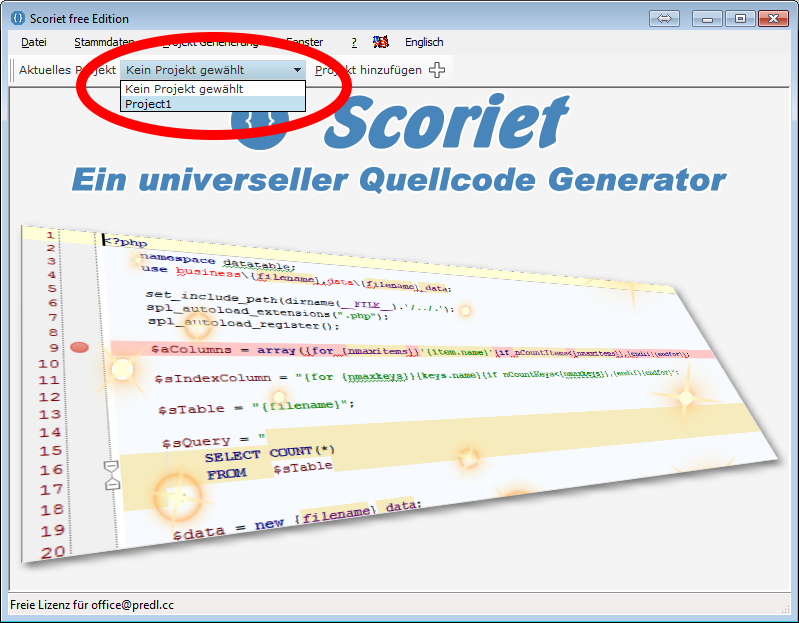
Wählen Sie das Projekt aus
Zuerst wählen Sie nun das gerade erstellte Projekt aus!
Sie brauchen noch die Datentabellen und die Templates, natürlich auch die Template Variablen.
Zuerst kümmern wir uns um das/die Templates:
Ändern Sie das bestehende Projekt und gehen Sie auf die Registerkarte "Templates":
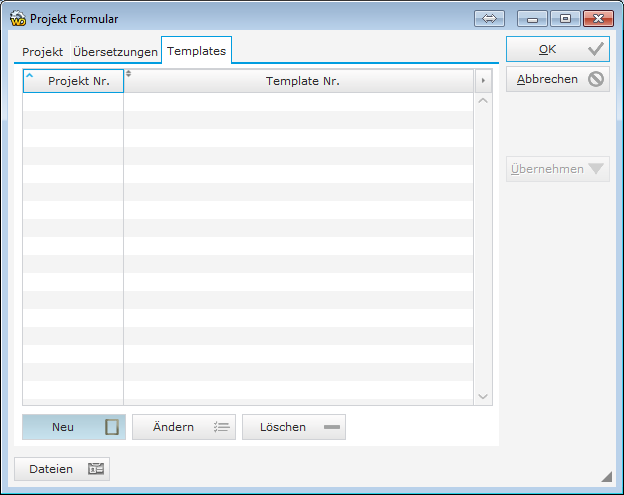
Drücken Sie auf "NEU" um ein Template dem Projekt zuzuordnen
Um ein Template in diesem Projekt zu verwenden, drücken Sie bitte auf ![]()
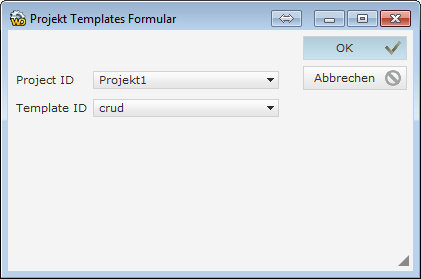
Wählen Sie für dieses Projekt ein Template aus
Um ein Template in diesem Projekt zu verwenden, geben Sie oben das Projekt ein und bei Template ID wählen Sie ein Template aus. In der ursprünglichen Version von Scoriet, ist nur das "crud" Template vorhanden!
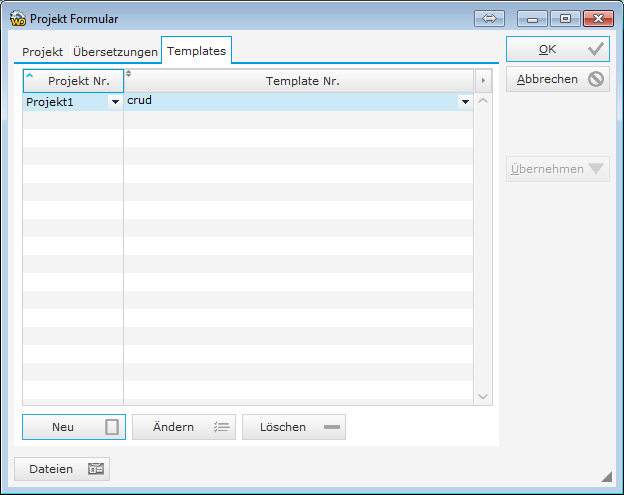
Sie sehen, Sie können mehrere Templates in einem Projekt verwenden, Sie können ein CRUD Template mit einem Login Template z.B. mischen, wenn die beiden kompatibel sind.
Man könnte natürlich auch das CRUD Template so zerlegen, dass Sie eine Tabelle, Änderungsfenster usw. jedes in einem eigenen Template vorhanden wäre.
Versuchen Sie aber bitte nicht ein C++ Template mit einem PHP Template zu mischen, das kann leider nicht gut gehen, jedoch Technisch möglich!
Nachdem wir ein neues Template in das Projekt eingefügt haben, müssen wir das Projekt updaten:
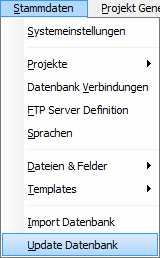
Update Datenbank / Projekt Update
Jetzt werden für das Projekt alle Templates aufgefüllt und die Template Variablen auch in das Projekt eingefügt.
Sie müssen dies auch nach jeder Datenbank Änderung durchführen.
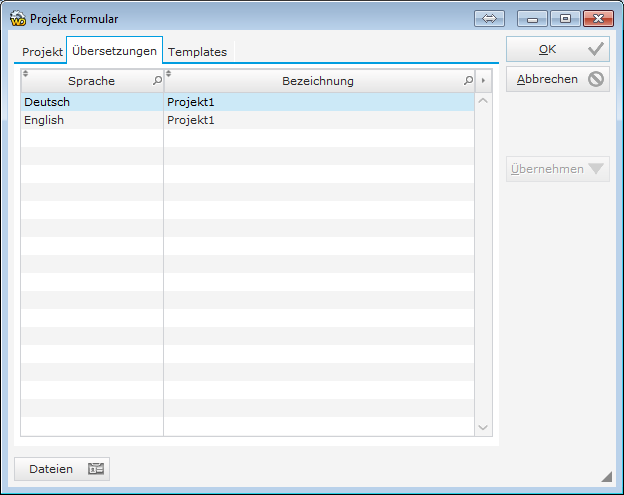
Die Übersetzungen für dieses Projekt
Sie können nun die Übersetzungen für dieses Projekt für jede Sprache vornehmen.
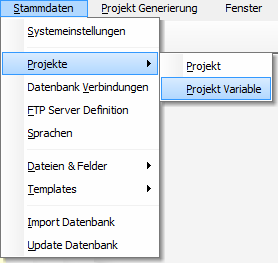
Projekt Variablen eingeben
Jedes Template kann beliebig viele Festwerte Variablen beinhalten. Diese können Sie nun für das CRUD Template vornehmen:
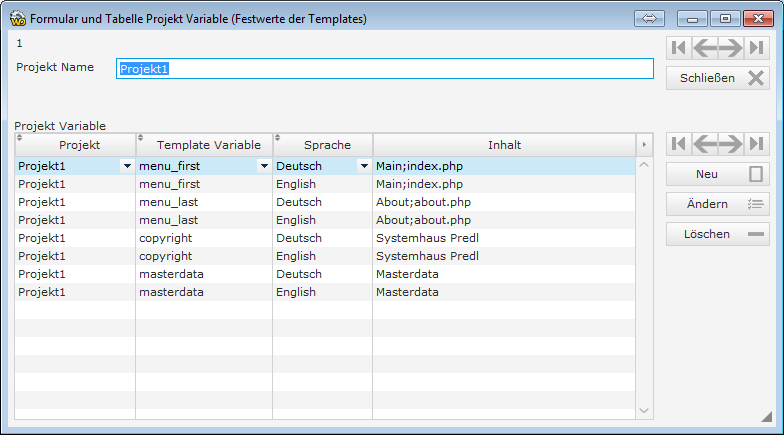
Die Projekt / Template Variablen
Das CRUD Template ist sehr einfach aufgebaut. die Werte menu_first und menu_last sind für das Bootstrap Menü, die Menü Einträge die vor der Liste von Datentabellen stehen soll und was nachher. Die Einträge sind mit , getrennt und jeder Eintrag enthält die Bezeichnung ; und die .php Datei.
also wenn Sie 2 Einträge benutzen wollen, so steht bei z.B. menu_first bei Inhalt Home;index.php,Über;about.php
copyright ist die Anzeige im Footer des Templates. Geben Sie hier z.B. Ihren Firmennamen bzw. Ihren Namen ein.
masterdata ist die Bezeichnung für die Stammdaten, Sie können bei masterdata und Deutsch direkt in der Tabelle das Wort "Masterdata" gegen "Stammdaten" auswechseln.
Bitte beachten Sie, jedes neue Template, dass Sie imporieren, kann weitere Festwerte Variable verlangen, kontrollieren Sie unbedingt die Seite mit den
Jetzt können Sie die Datenbank importieren:
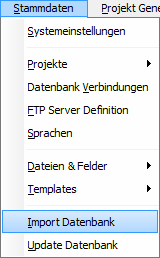
Import der Datenbank
Nachdem Sie nun alle erforderlichen Voraussetzungen erfüllt haben, können Sie nun die Datenbank importieren:
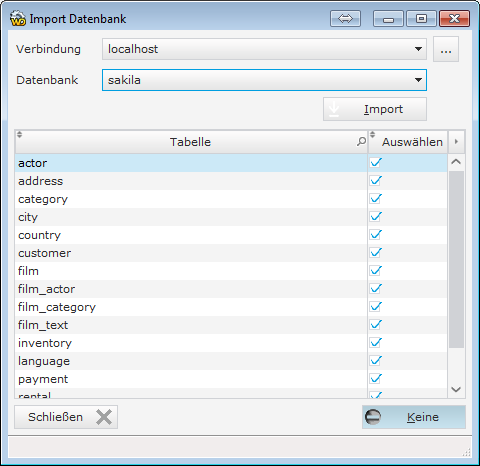
Import einer Datenbank
Wählen Sie die Verbindung zur Datenbank, danach wählen Sie die Datenbank
Sie können hier auch die gewünschten Tabellen abwählen die Sie für den Import nicht benötigen.
Drücken Sie auf ![]() um den Import zu starten.
um den Import zu starten.
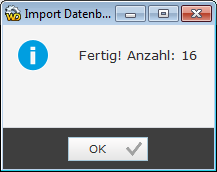
Import abgeschlossen
Der Datenbank Import ist nun fertig. Die Anzahl gibt Auskunft, wie viele Datenbank Tabellen importiert wurden.
Nachdem Sie die Datenbank geändert haben müssen Sie die Datenbank Tabellen und das Template synchronisieren. Wählen Sie dazu erneut:
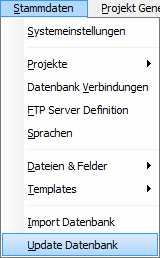
Datenbank Update starten nach Import der Datenbank
Sie können nun Ihr Projekt generieren, es werden aus den Tabellen, Feldern und Verknüpfungen Ihre Applikation erstellt.
Nun sind alle Funktionen die das Projekt betreffen freigeschaltet, Sie können nun alle Tabellen, Felder usw. ansehen.