Erstellen Sie ein neues Projekt mit dem Assistenten
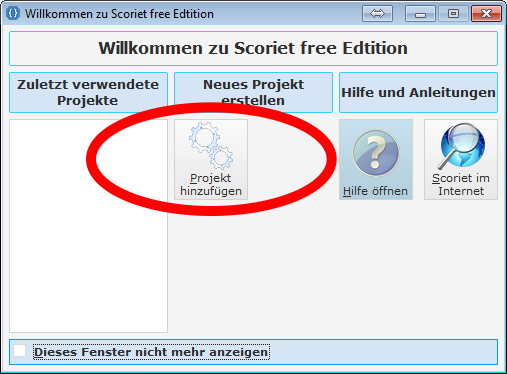
Neues Projekt über den Willkommen Bildschirm
Erstellen Sie ein neues Projekt mit dem Willkommen Bildschirm, drücken Sie dazu auf "Projekt hinzufügen" im Willkommen Bildschirm.
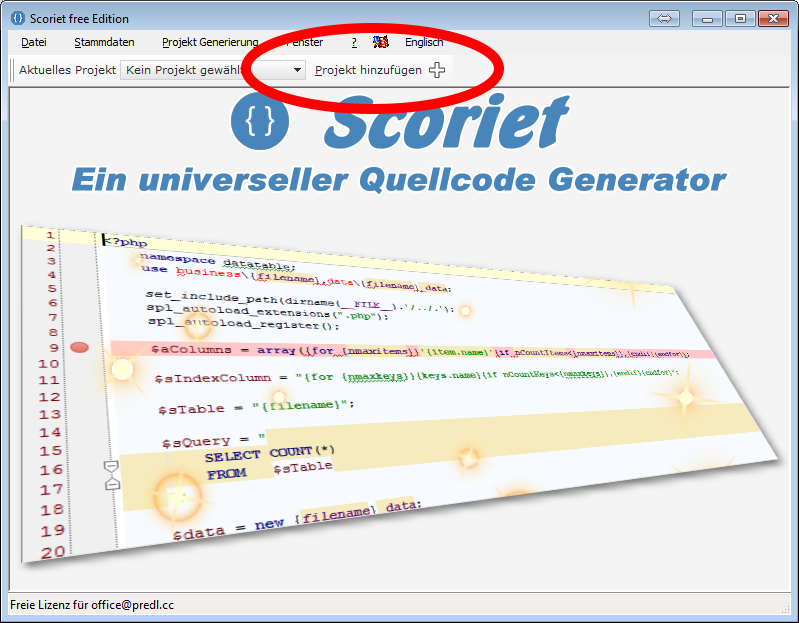
Projekt hinzufügen über das Hauptmenü
Um ein neues Projekt hinzuzufügen können Sie auch im Hauptmenü "Projekt hinzufügen wählen"
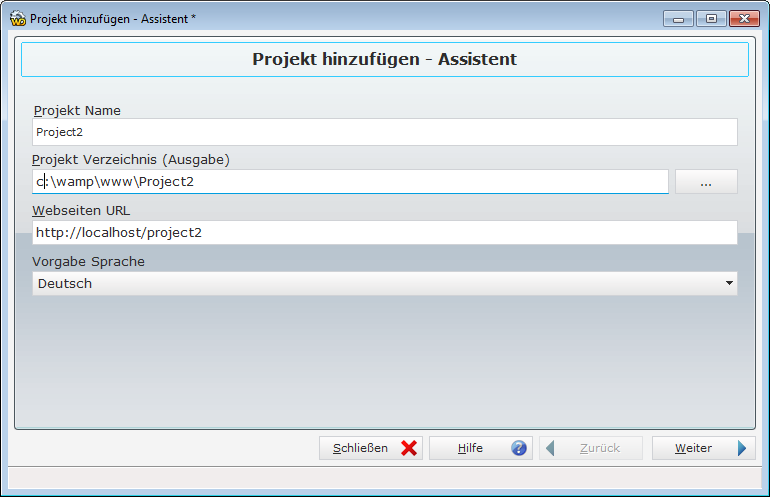
Der Projekt Wizard
Geben Sie bei Projekt Name den gewünschten Projektnamen ein.
Sie dürfen keine doppelten Projektnamen in Scoriet eingeben. Sie werden darauf hingewiesen.
Projekt Ausgabe, geben Sie hier das Verzeichnis ein, worin Scoriet die Dateien erzeugen soll.
Webseiten URL, damit Scoriet Ihre Webseite nach der Generierung öffnen kann. Sie dürfen jede Adresse die im Explorer auch funktionieren könne eingeben. z.B. localhost/project1 oder http://192.168.1.10/project1 oder auch bei Laravel Projekten: project1
Sprache: Geben Sie die Vorgabe Sprache Ihrer Anwendung an.
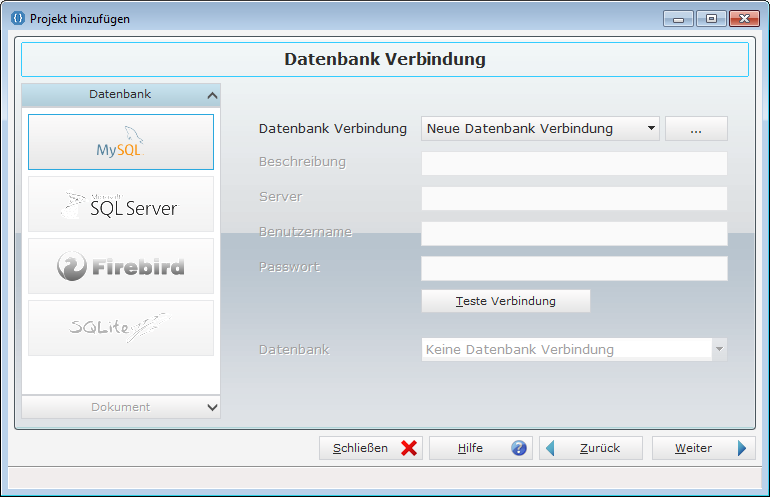
Neue Datenbank Verbindung
Um eine Datenbank Verbindung aufzubauen, wählen Sie einen Anbieter. Scoriet Free Edition kann nur mit MySQL Datenbanken verwendet werden.
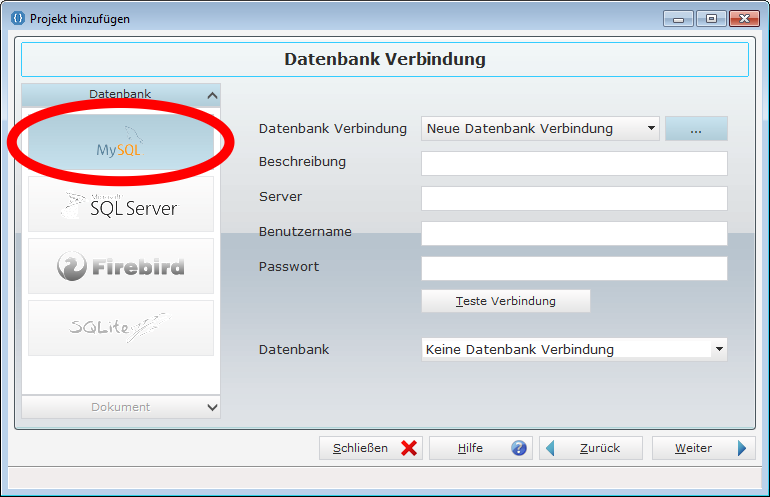
MySQL Datenbank Verbindung herstellen
Wählen Sie MySQL und Sie können die Datenbank Felder ausfüllen. Wenn Sie bereits eine Datenbank Verbindung angelegt haben, so können Sie diese weiterverwenden!
Testen Sie nach Abschluss der Eingabe, die Verbindung zur Datenbank:
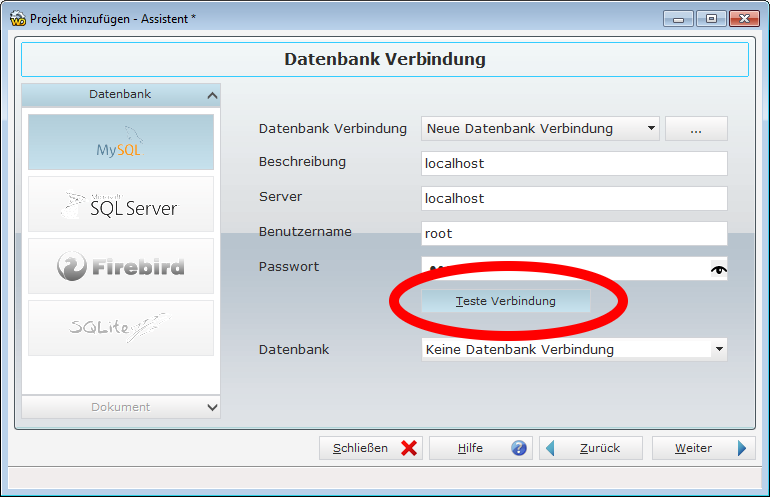
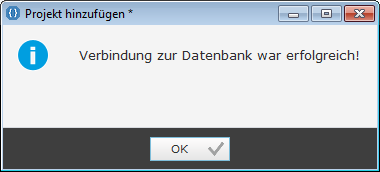
Erfolgreiche Datenbank Verbindung
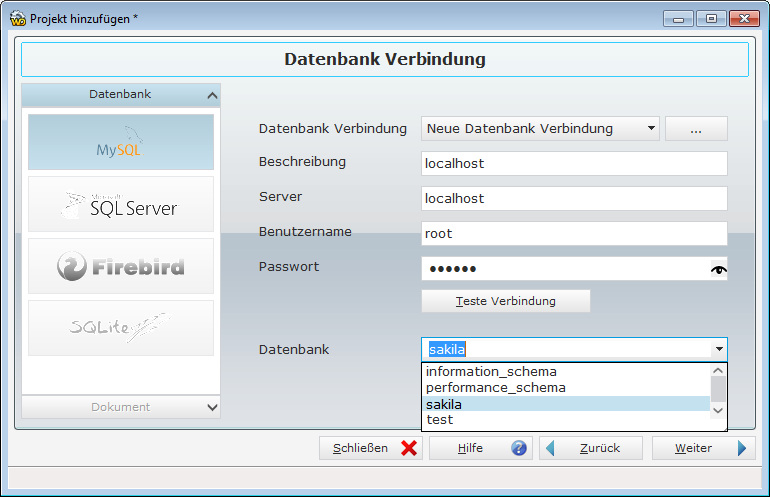
Testdatenbank von MySQL
Wenn Sie gerade zum Testen keine Testdatenbank zur Verfügung haben so können Sie von MySQL eine Testdatenbank herunterladen:
http://dev.mysql.com/doc/sakila/en/sakila-installation.html Die Installationsanleitung bzw:
http://dev.mysql.com/doc/index-other.html der Link zum Download.
Die Sakila Datenbank mit einer reinen Strukur (.sql) und Sie können diese auch mit Testdaten füllen. Für diese Anleitung haben wir die Testdatenbank gefüllt mit den Testdaten!
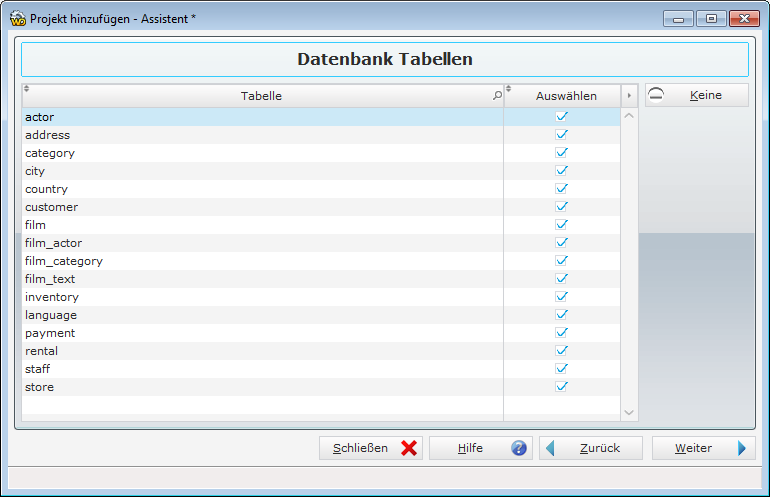
Es werden alle Tabellen in der ausgewählten Datenbank angezeigt.
Sie können nun die gewünschten Tabellen anwählen / abwählen, gehen Sie mit "Weiter" zum nächsten Bildschirm
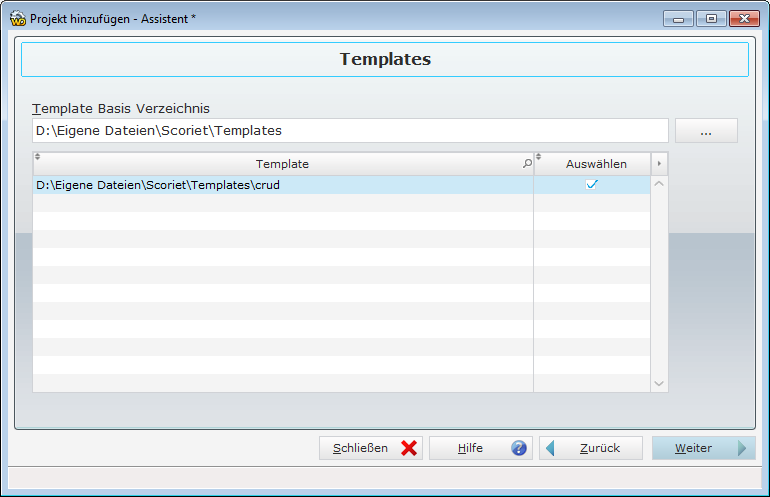
Wählen Sie ein oder mehrere Templates aus
Sie können nun ein Template oder mehrere Templates auswählen, bedenken Sie, nicht alle Templates arbeiten zusammen und könnten sogar schwere Fehler oder gar eine nicht funktionierende Applikation verursachen.
Nehmen Sie nur Templates die in der gleichen Version z.B. CRUD V2 und CRUD LOGIN PLUGIN V2 die zusammenpassen.
Wenn Sie z.B. ein C++ Template mit einem PHP Template mischen, dann ist das nicht gut und kann mit Sicherheit nicht funktionieren!
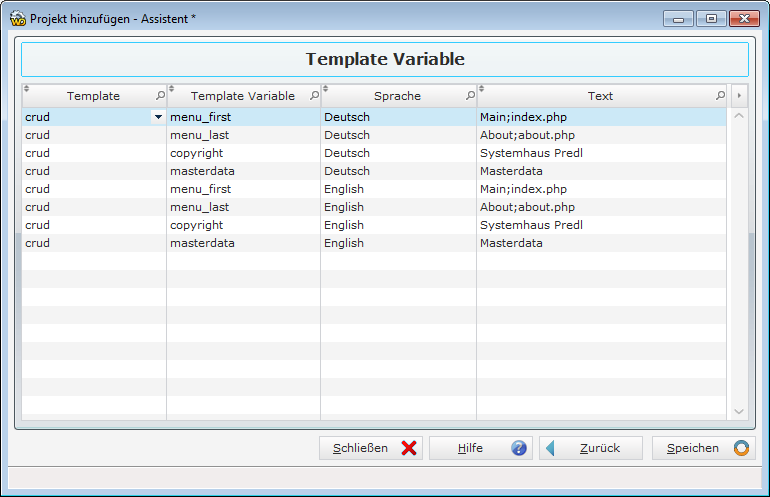
Geben Sie die Festwerte (Variablen) für jedes Template an
Jedes Template kann, Festwerte verlangen. Geben Sie für jede Variable einen Wert ein. Scoriet gibt Ihnen Werte vor, die Sie bestätigen oder ändern können.
Drücken Sie auf "Speichern", dann wird für Sie das Projekt angelegt und alle Tabellen aus der Datenbank eingelesen.
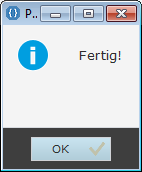
Fertig!
Wenn keine Fehler aufgetreten sind, erhalten Sie eine Bestätigung.
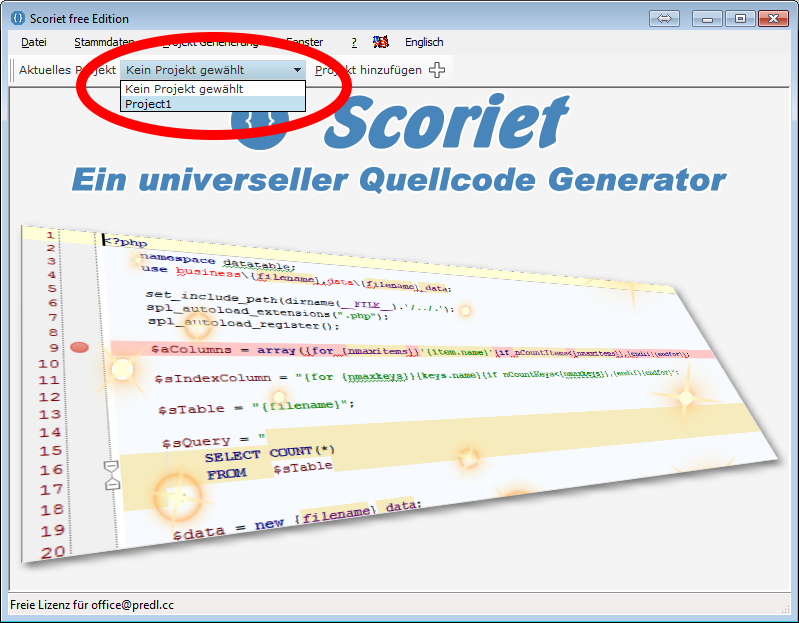
Wählen Sie das Projekt aus
Wählen Sie nun das gerade erstellte Projekt aus!
Sie können nun Ihr Projekt generieren, es werden aus den Tabellen, Feldern und Verknüpfungen Ihre Applikation erstellt.
Nun sind alle Funktionen die das Projekt betreffen freigeschaltet, Sie können nun alle Tabellen, Felder usw. ansehen.